| Instruction manual - Pizzicato 3.6.2 | EN590 - Revision of 2013/05/29 |
Composition libraries (3)
Subjects covered:
Creation of a theme [Professional] [Composition Light] [Composition Pro]
We will learn how to create a theme and a chord. We will then see how to combine a chord and a rhythm, with or without a melody.
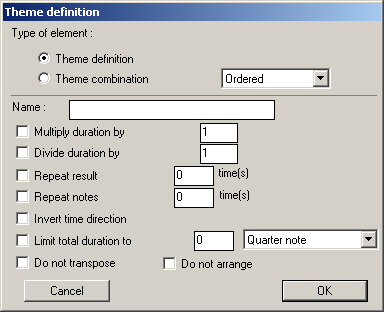
A theme is a direct association of notes and rhythmic values. This is why you find here a combination of the options relating to the notes and to the rhythmic values. You can multiply and/or divide the duration of the rhythmic values, repeat the theme several times (0 to repeat it ad infinitum), repeat the notes several times, reverse the theme direction (play it backwards), limit the total duration of the theme to a quarter note, half-note multiple,... When the theme is used with a chord, it is possible to arrange it and/or to transpose it according to the chord.
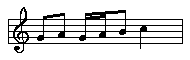
Close this view. In the main view, an icon placed next to the right of Score 1 represents the new theme:
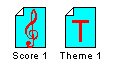
Drag Theme 1 on the first measure. The score becomes:

As the theme contains notes and rhythmic values, Pizzicato could complete the measures. The theme is repeated 3 times, as we required. As it contains only a total duration of 3 quarter notes and because it was placed in a 4/4 measure, the repetitions of the theme are done in sequence and overlap from one measure to another.
Close the score view.
Creation of a chord [Professional] [Composition Light] [Composition Pro]
- In the Edit menu, select the New element… then New chord… item. The following dialog box appears:
It is used to define the characteristics of the chord. It is possible to create a chord or a chords progression. We will consider the chords progression in a future lesson. An option prevents the chord transposition and another allows to repeat the result (the chord) several times or ad infinitum (value "0" in the text box). The two options of the middle of the dialog box only concern the chords progressions and will be seen further. The last text box adds a fixed transposition to the chord, in half tones. A negative number transposes down, while a positive number transposes up.
Notice that you can place these three notes as you want it, because Pizzicato takes only the notes pitches into account. You could have introduced them as this:
The order of notes is not taken into account for the chord. By closing the score view, the main view displays an additional icon representing the G Major chord:
- Create a new rhythm and name it Rhythm 1. Check the option to repeat the result 3 times. In the score view, fill in the following rhythmic values:
Close this score view.
- In the Edit menu, select the New element… then New score items. It appears next to the Rhythm 1:
- Open this score and add 2 measures. Then drag Rhythm 1 and G Major into the first measure. The score becomes:
The principle of combination of a rhythm and a chord is different from the combination of rhythm and melody. As soon as a chord is present, it remains valid up to the following chord or to the end of the score if there is no more chord. In our case, only one chord was present and it is thus valid in the three measures. The rhythm is used 3 times. Each rhythmic value is associated with the chord.
Combining a chord, a rhythm and a melody [Professional] [Composition Light] [Composition Pro]
Until now we placed only two different elements in the same measure. Our Score 2 contains already a rhythm and a chord. We will add a simple melody to it.
- Create a new melody and name it Melody 1. Select the option to repeat it 4 times. Also click the Do not arrange option. Click OK and fill in the following notes:
- Close this window and drag Melody 1 in the first measure. The score becomes:
When you place a chord, a rhythm and a melody in the same measure, Pizzicato modifies the melody (following the transpose and/or arrange options) according to the chord and then associates the resulting notes to the rhythmic values of the rhythm. When melody 1 was created, we checked Do not arrange. Pizzicato thus transposed the notes without arranging them according to the G major chord. Let us see this in more detail.
If one does not prevent it explicitly by checking the option Do not transpose in the characteristics of the melody, Pizzicato automatically transposes the melody according to the lower note of the chord.
When you introduce a melody, Pizzicato automatically considers that it is written in the C Major tonality. The interval used for the transposition is the interval which separates the lower note of the chord and the C note. In our case, the lower note of the chord is a G. Melody 1 was thus transposed from C Major to G major. To respect the melody, the B notes were transformed into F #.
- Open the dialog box of Melody 1 characteristics (double-click + Control key). Uncheck the Do not arrange option and check the Do not transpose option. Click OK and select the Generate score item in the Edit menu. The score becomes:
The arrange operation simply consists of taking each note of the melody and replacing it with the nearest note belonging to the chord. For example, the C of the melody does not belong to the G Major chord. Pizzicato thus found the note which is closest to C in the chord, i.e. B. The G of the melody belongs to the chord and so stay the same. It is also the case with the B note. The melody is thus arranged to correspond to the chord notes.
- Open the dialog box of Melody 1 characteristics and uncheck the Do not transpose option. Click OK and generate the score. You get:
Pizzicato first transposes the melody and then arranges it to make it correspond to the G major chord notes. The transposition alone gives us the notes G, D and F #. When you arrange these three notes according to the G major chord, only F # does not belong to the chord. This note is thus transformed into a G note, which is the nearest note belonging to the chord.
- Open the dialog box of Melody 1 characteristics and check the Do not arrange and Do not transpose options. Click OK and generate the score, which then becomes:
When you prevent both transposition and arrangement, Pizzicato does not modify the notes of the melody. It is as if the chord did not exist, because the notes of the melody are simply combined with the rhythmic values of the rhythm, without taking the chord into account.
Exercises
Here is an example you can create as an exercise.
- With a new document, create the following chords and name them respectively C Major, F Major and G Major:
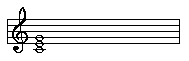
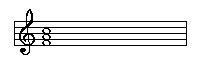
- Create a theme and name it Theme 1. Choose to repeat it 4 times. Check the Do not transpose option. Click OK and fill in the following notes:
- Drag Theme 1 in the first measure. Drag then C Major into measure 1 and measure 4. Then drag F Major into measure 2 and G major into measure 3. The score finally becomes:
The theme was arranged to correspond with the notes of the 4 chords placed in the measure. Listen to the sound result.