| Instruction manual - Pizzicato 3.6.2 | EN540 - Revision of 2013/05/29 |
The use of rhythmic voices and colors
Subjects covered:
Watch also the following video:
Rhythmic voices [Light] [Beginner] [Professional] [Notation] [Composition Light] [Composition Pro] [Drums and Percussion] [Guitar] [Choir] [Keyboard] [Soloist]
A rhythmic voice is a sequence of notes and/or rests which fills the rhythmic duration of a measure. In a 4/4 measure, here are 3 examples of rhythmic voices:
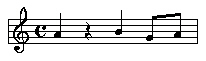
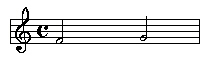
By adding the rhythmic values for each measure, you get each time 4 beats.
It happens that several rhythmic voices must be written on the same staff, such as for example:
The voice term comes from the vocal music, where each voice sings one melody. The above example contains 2 voices. The 4 quarter notes belong to voice 1 and the 2 half notes belong to voice 2.
Pizzicato handles up to 8 voices on the same staff. You may automatically or manually assign the belonging of notes and rests to voices and view them by colours. Let us see that with examples.
Using rhythmic voices [Light] [Beginner] [Professional] [Notation] [Composition Light] [Composition Pro] [Drums and Percussion] [Guitar] [Choir] [Keyboard] [Soloist]
- Start Pizzicato. In the Options menu, select the Graphic options item. In the dialog box, select the Voice colour item in the Use of colours popup menu to get the following:
This option asks Pizzicato to draw notes with the colour of the voice to which they belong. Click OK.
When you add notes with the automatic justification, Pizzicato automatically assigns the voices to notes and rests.
- Add a C quarter note on the staff. Pizzicato automatically assigns voice 1 to it, whose colour is red. The note is thus redrawn in red when you release the mouse. Add 3 quarter notes to have:
Each note has the red colour to form the first rhythmic voice.
- Now add an E half note under the first C. The note appears in blue because it belongs to a second voice and is perfectly aligned with the first quarter note:
- By adding a second half note just to the right, it appears in blue and is aligned below the third quarter note to complete the second voice. Add a whole note to the beginning of the measure. As the first two voices are complete, Pizzicato assigns the third voice to it and the note is drawn in green:
The use of colours lets you understand the automatic distribution of voices in the measure. It is only useful when you create complex measures with many different voices which imbricate the ones into the others. To encode notes and rests by rhythmic voices, see the lesson on the notes and rests introduction.
Using colors [Beginner] [Professional] [Notation] [Guitar]
When you click a note with right mouse button (ALT+Click on the Macintosh), the Edit note play... menu item can be selected. A dialog appears and let you select, among other things, the Custom color of the note. Clicking this color area opens a color palette with which you can modify the color. The same dialog can also be called by SHIFT clicking a note in the score.
In the Options menu, Graphism... item, there are four choices for the Use of colors:
- The default choice is Black color, which draws all notes and rests in black on the score.
- The second choice is Voice color. In this case, notes are drawn in the colour of the rhythmic voice to which they belong.
- The next choice, Track color, draws notes and rests in the colour associated with the staff. This colour may be selected in the instruments view.
- The last choice is Color by scale/chord. This option is quite interesting to compose music. When the score has chords in it (encoded with the chord notation tool) the notes are then displayed in three colours:
- Green: the note is part of the current chord.
- Orange: the note is part of a scale deduced from the chord
- Red: the note is not part of the chord neither of the scale
Only the first choice (Black color) displays the possible custom colors defined for notes.
Some Pizzicato versions have an automatic color assignment function, based on the note name, the note frequency or the guitar fingering.
- Create a new score and add a few notes or open an existing score. Select all measures and go in the Edit menu to choose the Assign colors to notes... item. The following dialog appears:
You can assign colors to notes in four different ways:
- From the note name - The leftmost color column lets you select the colors for each note name. Just click the color area and the color palette appears. Here, all C notes will be colored in light yellow.
- From the note pitch - The two central columns are used to assign the colors to the 12 note pitches of an octave. Here the principle is that each note frequency (within one octave) have a specific color.
- From the fingering - In a guitar tablature, it is possible to assign the fingering to the notes. The last column is used to assign a corresponding color to each fingering.
- Black color - Is used to reset all colors to black.
Here is a possible result (based on the note names):
If the Save choosen colors checkbox is checked, your color selection will be saved for the next call to this dialog. You can then customize the color table for note names, note pitches and fingering.
Making a note or a rest invisible [Professional] [Notation] [Composition Pro]
It lets you to make a note or a rest invisible. The note or rest keeps its graphic position and is played but is not displayed in the score. This feature is mainly used to be able to hide rests when several rhythmic voices are introduced. Click on the note or rest and it becomes invisible. By clicking it again, it becomes visible again. Click on some notes of the measure to see it happen. In the Graphic options… dialog box (Options menu), you will find a check box allowing to see invisible symbols, in case you add an invisible note or rest which you cannot find any more…