| Instruction manual - Pizzicato 3.6.2 | EN520 - Revision of 2013/05/29 |
Bar lines and repeats
Subjects covered:
Watch also the following videos:
Modifying bar lines [Light] [Beginner] [Professional] [Notation] [Composition Light] [Composition Pro] [Drums and Percussion] [Guitar] [Choir] [Keyboard] [Soloist]
- Open the Main Palette and select the bar lines tool
. Click on measure 5. You get the following dialog box:
It is also possible to reach it without the tool palette. Place the mouse cursor on the measure and use the upper case letter "R" on the keyboard. This shortcut directly calls this dialog box, without activating the tool on the palette.
The upper part relates to the graphic aspect. Two menus let you select the left and right bar lines type. An example measure directly shows the graphic result. The available choices are:
They graphically correspond - for the right bar line - to the following:
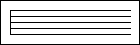
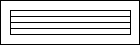
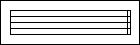
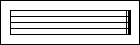
The two text areas located on the right let you select several measures in which the modification will be done. You may for example hide all bar lines at once, by selecting Invisible for the 2 bar lines, from the first to the last measure of the score.
- Select Thin + thick bars for the right bar and click OK.
- Now call this dialog box on measure 2. Select the Repeat item for the left bar line and click OK. Call this dialog box again on measure 3 and select the Repeat item for the right bar line. Click OK. The score becomes:
Open the palette called Graphic symbols. It contains 5 symbols used to complete the graphic aspects of repeats in most current cases:




Select the fourth one and add it above the third measure. By clicking and dragging this symbol right bottom corner, widen it to cover the whole measure:
You may activate the reference marks tool to do so. Place the next symbol on measure 4 to finally get:
Simulation of repeats [Light] [Beginner] [Professional] [Notation] [Composition Light] [Composition Pro] [Drums and Percussion] [Guitar] [Choir] [Keyboard] [Soloist]
Up to now those symbols only affect the graphic aspect of the score. If you listen to this score, you will simply hear 5 measures one after the other, without taking the repeats into account.
Call the repeats dialog box for measure 3. The 10 text areas located in the lower part let you fill in measure numbers. Each measure contains such a table. By default, the 10 numbers are "0". When Pizzicato plays the score and finds a measure where these digits are different from "0", it uses these numbers to skip to another measure, which can be elsewhere in the score. If you set a value to -1, Pizzicato will stop playing after that measure, so it is possible to stop playing anywhere in the score, not necessarily at the last measure.
When Pizzicato plays a measure for the first time, it is the first number that is used to determine which is the next measure to play. In our example, at the first passage, after measure 3, it would be necessary to go back to measure 2 (repeat).
Thus fill in "2" in the text area entitled Passage 1 and click OK.
The complete sequence of the measures play must be as follows:
1 - 2 - 3 - 2 - 4 - 5
At the first passage for measure 2, you continue playing measure 3. When you play measure 2 again (second passage), you must go to measure 4. Call the bar lines dialog box for measure 2. Fill it to get:
Click OK and listen to the score. Pizzicato follows the sequence of measures as indicated above.
You can similarly build various repeats. Each text box specifies the number of the measure which must be played just after the current measure, according to the number of passages already executed on the concerned measure. As you may specify the first 9 passages (the tenth box is valid starting from the tenth passage and for the next ones), you can create very complex repeat structures. Therefore, you need to analyze for each concerned measures, the next measure to play for each passage and to fill these numbers in these measures repeats dialog boxes.
So as to be sure that this repeat system works correctly, disable the loop function in the playing options for that score ("..." button next to the Play/Record buttons), otherwise the loop will take priority and could interfere with the logic explained here.
Notice that the graphic aspect is completely independent of the Midi play aspect. You can thus combine both as you want. You can insert repeats which are not visualized on the score or to add repeat symbols which do not have an effect on the score playing. But you must know what you do and stay logical !
A repeat wizard helps you automatically calculate the passages according to the repeat bars and to various standard symbols found in the Graphic symbols tool palette (Tools menu), like D.C., Al Coda,... and this for the most conventional cases.
Click on the Wizard... button found in the Bar lines/repeats dialog and you will get te following:
The central list displays one or more lines, with the measure sequences that will be played. In our example, we have three sequences 1-3, 2-2 and 4-5, which means that the full play of the score will be measure 1 to 3, then measure 2, then measures 4 to 5. Each line is a sequence of consecutive measures.
When you open this dialog, Pizzicato displays in it the sequences of measures resulting to all the passages defined in all the measures of the score. You can operate three actions with it:
- The first action is to compute the correct sequences of measures according to the repeat bar lines and to the various standard symbols found in the score.
- The second action resets all passages to zero, for all the measures of the score.
- The last action enables you to manually edit this list, so as to specify the order in which you want Pizzicato to play the measures. Each line must contain two numbers, separated by a dash. The first number specifies the first measure of a sequence and the second number specifies the last measure of that sequence. If only one measure must be played, the two numbers must be the same, as in our example "2-2". This action helps you specify any more specific way of playing the measures. There are indeed sometimes more than one way to interpret various nested repeat signs mixed with Coda/D.S./Fine/Al Coda,...