| Instruction manual - Pizzicato 3.6.2 | EN390 - Revision of 2013/05/29 |
Working in the sequencer and main views
Subjects covered:
Selecting measures [Light] [Beginner] [Professional] [Notation] [Composition Light] [Composition Pro] [Drums and Percussion] [Guitar] [Choir] [Keyboard] [Soloist]
Like the score view, the sequencer view lets you select measures. As those are visualized as small blocks, this view is well adapted for a global handling of measures, because it is possible to display much more measures on the screen and thus get an overall picture of your work.
Starting with a new document, create the following score:

Select the Sequencer item in the Windows menu. Organize your screen in order to see both windows like this:
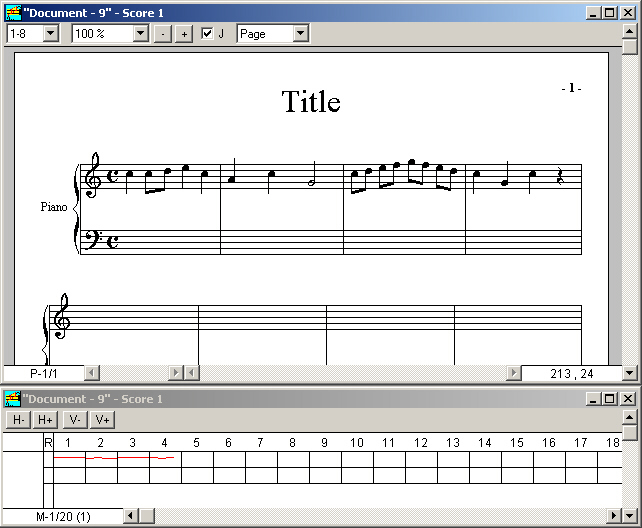
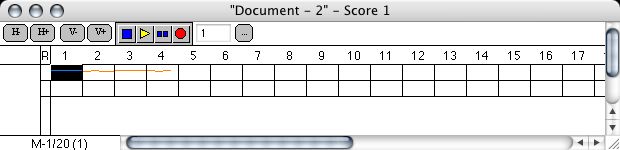
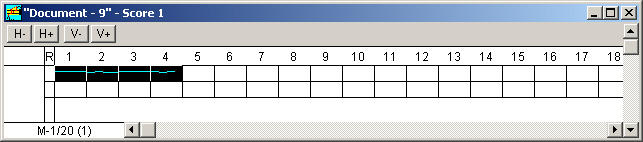
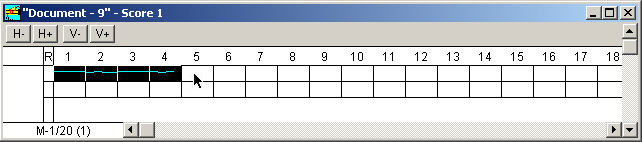
When you release, the melody is copied:
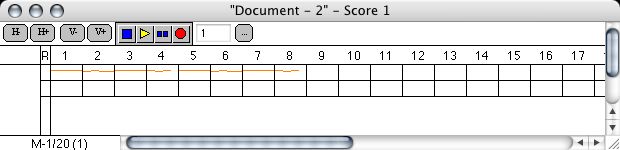
Notice that the copied melody is also in the score view. These two views are different display of the same document. Any modification executed in one becomes visible in the other.
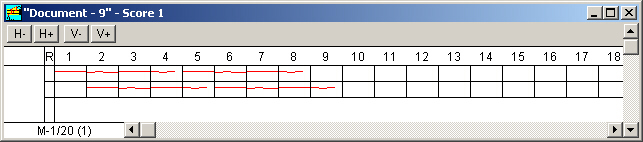
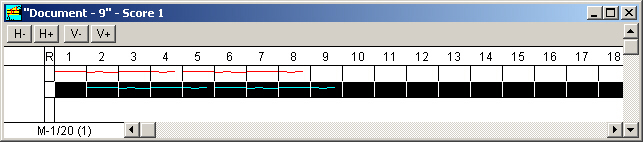
The same principle is valid to select the measures on all staves: click on its number, above it. By clicking and dragging on several numbers, you can select several measures. Similarly, you can click and drag in the left column to select several staves.
We have seen that a selection may be extended in the score view by clicking in another measure with the SHIFT key. This principle also applies in the sequencer view, for both measures and staves.
Adding/deleting measures and staves [Beginner] [Professional] [Notation] [Composition Light] [Composition Pro] [Drums and Percussion] [Guitar] [Choir] [Keyboard] [Soloist]
The measures and staves dialog box is also available through the sequencer view. Locate the arrow of the mouse cursor inside the block representing the fourth measure of the first staff (in the sequencer view) and double-click it. The measures and staves dialog box appears. Add 2 measures and 1 staff and click OK. The two views are redrawn:
Notice that the measures and staves tool must not necessarily be selected to be used in the sequencer view.
Creating and handling scores [Professional] [Notation] [Composition Light] [Composition Pro]
- Close the last document. With a new document, select the Main view item in the Windows menu. The main view appears:
When you create a new document, the main view contains one icon named Score 1. It is possible to add other scores in the main view. These icons represent different scores that belong to the same document.
- In the Edit menu, select the New element... item and click the New score item. A second icon named Score 2 appears to the right of the first score icon. To rename it, double-click on its name. A dialog box asks you to modify it.
- Open this score with a double-click. This score has only one measure. It is really a new musical score associated and contained in the document. You can create as many scores as necessary. It may be useful to create for example a series of exercises, or rhythms containing only a few measures. You can create a rhythmic library you can use in other documents.
For each score, you can open a view of each type:
- the score view,
- the sequencer view,
- the piano roll view,
- the instruments view.
For each view, the title bar shows the document name followed by the score name. When there are several opened documents, by selecting an item of the Windows menu to open a view, Pizzicato takes into account the active window (blue title bar in Windows) to select the score to be opened. From the main view, you can directly reach one of these four views with a double-click:
- the score view: double-click
- the sequencer view: double-click while holding down the Control key
- the piano roll view: double-click while holding down the Control and SHIFT keys.
- the view instruments: double-click while holding down the SHIFT key.
Since Pizzicato 3.1, a contextual menu may be called with a right-click (Alt-click on Mac). You may use it to open the various views as well as to rename or delete a score.
With Pizzicato Professional you can open several documents at the same time. For each opened document, there is a main view which contains the scores of the document.
It is possible to copy/paste or to drag measures from one view to another, as well between scores of the same document as between scores belonging to different documents.
- Fill in the following notes in the one measure score:
- Adjust the two scores windows to display:
- Type "s" to activate the selection tool. Select the measure containing the notes. Then, drag it to the first measure of the other score. The measure is copied. This is also valid for blocks of several measures or staves.
- Close score 2 and open the sequencer view of score 2 (hold down the Control key while double-clicking its icon).
- With a double-click on the small block representing the measure, add 2 measures and one staff.
- In score view 1, complete the measures as follows and then select them, to obtain:
- Now drag the first measure of the score view to the first small block of the sequencer view. A rectangle follows your movement. Release the mouse when the arrow of the cursor is inside the small block:
The 6 measures are copied. If you open the corresponding score view, you will see the notes.
- Close these two views. Open the Ex045.piz document and select the Main view item in the Windows menu. Adjust your screen to have:
- It is possible to drag a score from one document to another document. Click and drag the Melodies score of the Ex045.piz document to the other document. Release the mouse to place the score to the right of the other two. The whole score is copied in the other document:
You can also duplicate a score in the same document. By holding down the SHIFT and Control keys and by dragging the icon, the score is duplicated when you release it. Duplicate Melodies by dragging it to the right. You get:
The whole content is copied. You can now modify it without affecting the original.
- Close the score and the main view of the Ex045 document without saving the modifications. Open the Score 1 sequencer view. We will copy the content of score 2 to measure 5 of Score 1. Click on the Score 2 icon and drag it into the fifth measure of staff one (in the sequencer view). Release the mouse button when the arrow is located inside the measure. At this time, the sequencer view is redrawn :
Measures 1, 2 and 3 of the staves now contain the notes of Score 2. This operation is a fast method to execute the following operations:
- Open score 2 and select its contents.
- Select the copy item in the Edit menu.
- Close score 2 and select the destination measure in score 1.
- Select the Paste item in the Edit menu.
It is also possible to drag a score onto another score. The staves are added below those of the destination score. Click on the Score 2 icon, drag it onto the Score 1 icon and release when the arrow of the mouse cursor is inside the Score 1 icon. The sequencer view becomes:
The staves were added to the other score. This method lets you combine several scores in one.
Exercise
Close this document, then do the following steps:
- Create a new document. Introduce 4 quarter notes in the score view.
- In the sequencer view, add 3 measures.
- Copy the first measure to the 3 following measures (multiple paste).
- In the main view, create a new score and rename it Copy.
- Add 3 measures to it.
- Using the sequencer views, copy the contents of the first score and drag it into the new score.