| Instruction manual - Pizzicato 3.6.2 | EN380 - Revision of 2013/05/29 |
Selecting measures
Subjects covered:
Watch also the following video:
What is a selection? [Light] [Beginner] [Professional] [Notation] [Composition Light] [Composition Pro] [Drums and Percussion] [Guitar] [Choir] [Keyboard] [Soloist]
In this lesson, we will learn how to select measures in order to move them or duplicate them. These concepts will help you to save a lot of time.
In this context, a selection designates one or more measures highlighted in order to execute an operation on them. The selection operation is used to select the measures you want to work on.
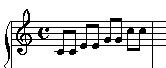
 tool. This
tool is the selection tool. Click on the first
measure. Its contrast is reversed, i.e. the black
becomes white and vice versa:
tool. This
tool is the selection tool. Click on the first
measure. Its contrast is reversed, i.e. the black
becomes white and vice versa: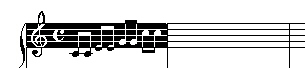
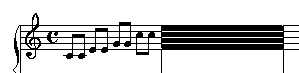
Copy and paste [Light] [Beginner] [Professional] [Notation] [Composition Light] [Composition Pro] [Drums and Percussion] [Guitar] [Choir] [Keyboard] [Soloist]
We will copy the contents of the first measure and place it in the second measure.
- Select the first measure again. In the Edit menu, click the Copy item. Apparently nothing occurred. Pizzicato however has copied the contents of the selected measure (measure 1) in a temporary memory. This operation is called copy.
- Select the second measure, by clicking on it. Select the Paste item in the Edit menu. The two measures become:
The contents of the temporary memory was placed in the selected measure. The transfer was thus executed in 2 parts :
- Contents of the selected measure = > temporary memory
- Temporary memory = > in another selected measure
This double operation is called copy and paste. It will be used very often, because it is quite common to find measures repeated several times in the same music work. Think for example of a battery rhythmic or a theme appearing several times.
- When a measure is selected, it is possible to erase its contents very quickly. Select measure 2 and click the Delete item in the Edit menu. The measures becomes:
You may also use the delete key:
.
Use the ESC key now. The arrow tool is now active and the selection tool is disabled.
We will learn an even easier way to copy and paste this measure.
- Type the lower case letter "s" on the keyboard. The selection tool is now active again, because this letter is its shortcut. Click on the first measure. It is selected. You will now click this measure again without releasing the button and drag it to the right, in such a way that the cursor comes inside the next measure. A rectangle follows your movement:
When you release the mouse, the score becomes:
This operation is a form of shortcut to avoid using the Edit menu. It is recommended when the measures to be copied and pasted are both visible on the screen. If you want to copy a measure from the beginning to a measure at the end of the score and when it is not possible to see them at the same time on the screen, you will need to copy/paste with the menu.
Imagine you want to have the same measure repeated throughout a piece of 100 measures. You could of course write the measure once and then copy/paste it 99 times. Let us see how to do a multiple paste. Select measure one in the first staff. By holding the Control key, click and drag this measure on measure 3 in the first staff and release when the mouse cursor is inside this measure:
When you release, the following dialog box appears:
Replace the "1" by "6" and click OK. The measure is copied six times at once and the score becomes:
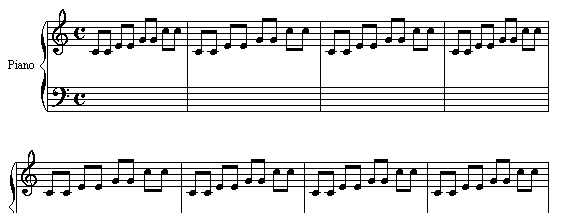
Selecting several measures [Light] [Beginner] [Professional] [Notation] [Composition Light] [Composition Pro] [Drums and Percussion] [Guitar] [Choir] [Keyboard] [Soloist]
It is possible to work with more than one measure and one staff at the same time. Let us see how.
- In the Edit menu, click the Select all item. You obtain:
- To erase the contents of all measures, use the erase key now. The measures are redrawn empty. The Select all item lets you select all measures and staves in the score, even if they are not all visible on the screen.
- Select all measures again. When you want to cancel the contrast on the selected measures, you may either select another tool or click between 2 staves. The selection is cancelled. Fill in the score to have:
- We will duplicate the contents of these measures and will copy it starting from measure 5. Select the first measure of staff one, by typing the "s" shortcut and by clicking on this measure. To extend the selection to several measures and staves, you must hold down the SHIFT key and to click on the other corner of the measures block you want to select. By holding down this key, click on the third measure of the second staff. Your selection becomes:
- Click on the first measure of the first staff and drag it on measure 5 (second system) and release when the mouse cursor is inside it:
- To drag a block of several measures and staves, you need to click and drag the upper left measure of the selected block. The score becomes:
The whole block was copied to the new location. Notice that the possible contents of the destination measures is automatically erased.
- To select all measures of one staff, click in front of the staff, left to the first measure. Click in front of staff 2 and you get:
- Even the measures not displayed on the screen (when there are several pages for example) are selected. By clicking in front of another staff while holding down the SHIFT key, you can extend the selection. By holding down this key, click in front of staff 1. Staves 1 and 2 are now selected. In a similar way, you can select one or more measures on all staves. Click above measure 2 and you get:
- By holding down the SHIFT key, click above measure 3. The selection becomes:
For Pizzicato Pro and Composition, when you select a block of measures and staves, it is possible to drag it into the main or director views. When you release the mouse, a new score appears in the main view. It contains only the selected measures and staves.
Exercise
Starting from a new document, realize the following score by fully using the copy/paste function.
Partial selection of measures [Light] [Beginner] [Professional] [Notation] [Composition Light] [Composition Pro] [Drums and Percussion] [Guitar] [Choir] [Keyboard] [Soloist]
Starting with Pizzicato 3.5.4, it is possible to select parts of measures and to copy and paste them.
The selection mode of entire measures (as described above) works when the selection tool is activated. In that case, to be able to make partial selection of measures, you need to hold down the CTRL key (Control) when you do the selection.
It is possible to do the contrary, so that the partial selection mode is the default mode. In that case, the selection of entire measures can be achieved by using the CTRL key when making the selection.
You can choose which default mode you want by double clicking the selection tool on the palette, and a dialog box gives you the choice of the default mode (the other mode is then achieved by holding down the CTRL key). Select the mode you prefer to use.
The partial selection mode is used to select one or more notes or rests, whether in sequence or not, on the same staff or not. For the following example, we keep the default choice, i.e. using the CTRL key for partial selection. If you choose the other mode, then simply skip using the CTRL key.
- Enter the following notes in a new document:
- Select the selection tool on the palette. While holding down the CTRL key, click inside the staff, between the C and D notes, then drag to the right so as to cover also the F half note and release the mouse. The partial selection is displayed as you move the mouse:
- Use the Edit menu, Copy item or its shortcut. Then, while holding down the CTRL key, click at the beginning of the following measure. A small red line appears to show the insertion point. Now use four times the Edit, Paste menu item. You get the following:
- The selection has been copied four times, while being shifted in the measures. In particular, notice how the half note has been split into two quarter notes, as it was crossing a bar line.
- You can select non consecutive parts of measures. To do that, do a first selection and then do it again while also holding down the SHIFT key, which lets you add another part to the first selection. You can for instance select the three following parts:
- If you copy and paste this selection, Pizzicato will assemble these various parts and paste them into the destination measure.
- When you display the reference marks (shortcut ":"), a small number is displayed next to each selection rectangle, which reminds you of the order in which the selections were done.
- By this method, you need to start a selection by clicking inside a measure (between the border lines of the staff). Before you release the mouse, you can also go down one or more staves to select more than one staff, for instance like this:
- Another method may be used, to select one or more free rectangles. This lets you select for instance only a part of a rhythmic voice, while leaving the others untouched. The first click you do to start such a selection must be outside of a staff. Click for instance to select the following rectangle:
- You may also extend the boundaries of an existing rectangle by clicking and dragging one of its borders. For selections done inside a measure, only the left and right borders may be moved that way. By moving the mouse over these borders, the mouse cursor changes to show you that you can move these borders.
- When a selection is present, the main functions of the Edit menu may be applied to the selected notes. This can help you delete, copy/paste, transpose,... notes in the score.
- If you enable a specific rhythmic voice through the "1-8" menu in the tool bar of the score window, the partial selection of notes will only affect that voice. In other words, if you have a staff with two independent voices, you can make a partial selection, enable voice 1 and then delete that voice while leaving voice 2 untouched.
- You can use this type of selection to Drag and Drop it to another destination in the score. Simply click inside one of the selection rectangles (without the CTRL key) and move it to another place. A temporary mobile window will show you the exact destination position in the measure as the measure number, the beat and the units (480 units = 1 quarter note). By default, the precision is the beat (quarter note in 4/4), but when also holding down the SHIFT key while dragging, you can have a precision of a fourth of the beat (16th note in 4/4) to move the selection.
- This partial selection mode helps you to rebeam the music. Copy for instance a set of measures written in 4/4 to measures written in 3/4 (or any other combination) and the conversion will be done automatically.