| Instruction manual - Pizzicato 3.6.2 | EN110 - Revision of 2013/05/29 |
Handling documents and windows (1)
Subjects covered:
Watch also the following video:
What is a document? [Light] [Beginner] [Professional] [Notation] [Composition Light] [Composition Pro] [Drums and Percussion] [Guitar] [Choir] [Keyboard] [Soloist]
We will learn how to visualize and handle a musical document. This is the basis of every other manipulation that you will do with Pizzicato. It is thus essential to master these concepts very well.
A document is a set of musical information gathered under the same name.
Example: you want to write an arrangement for a jazz group. All measures, all notes that you write, the way you lay out the pages of the score, the tempo, the various instruments playing, the force with which each instrument plays… constitute a set of information related to this arrangement. They form a set of information. To easily find this arrangement, you will give it a name, for example "Jazz-1". You thus have a document called "Jazz-1" which contains all information relating to this arrangement.
In computer terminology, a document is a type of file, created or handled by the user.
If it is not already done, start Pizzicato. A template document is automatically open. It is like a sheet of paper, ready to receive your music (please note that the template depends on the Pizzicato version you have, so it may be different than this one):
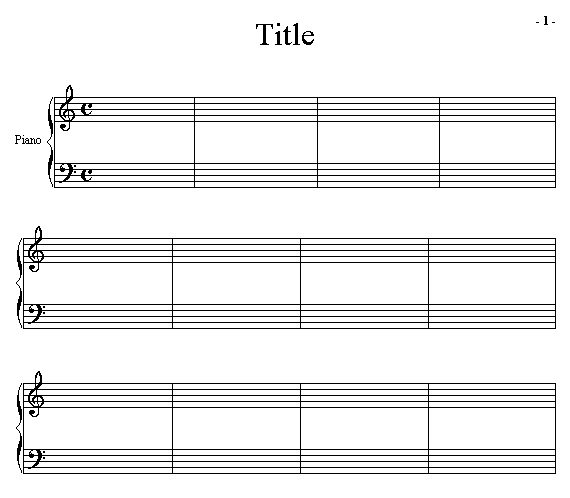
This window is the score view. It enables you to visualize or modify the contents of the score.
A scroll bar is visible on the right of the screen. It lets you reach the bottom of this page, whose content is currently not fully visible. If your screen is not large enough to visualize the width of this score, you will find in the lower right part an horizontal scroll bar allowing you to reach the right part of this page. When a score has several pages, a scroll bar is activated in the bottom left part of the screen and allows you to go from one page to the other.
We will see other types of windows (called views) allowing to work other aspects of a score, like the selection of instruments, the introduction of lyrics…
The document manager [Light] [Beginner] [Professional] [Notation] [Composition Light] [Composition Pro] [Drums and Percussion] [Guitar] [Choir] [Keyboard] [Soloist]
In the left part of the main window, you can see the document manager:
This part of the window can be displayed or hidden, by using the small "D" checkbox that is visible in the tool bar of the window. It means "Document manager". Click on that checkbox. You can now only see the score. Click again on it and the document manager is shown again. By hidding the document manager, you can have more screen space to see the score you are working on.
The document manager is an important part of Pizzicato. With it, you can manage and organize your musical documents, without the need to use the standard Windows or Mac open and save dialogs.
The blue buttons shown on top of it are the various configurations. According to the Pizzicato version you have, there may be more than two configurations, but these two configurations are common to all versions.
Configuration "1" is the default document folder, named My scores. It contains all the documents you create.
When you start Pizzicato, a new document is created and is automatically named with the date and time. If you do not modify this document and exit Pizzicato, this document will be automatically deleted by Pizzicato, but if you modify the score, it will be saved and kept in the My scores folder.
A Pizzicato document is represented by a green icon. The document contains by default one score, named Score 1.
You can rename the document as well as the score, by clicking on the icon with the right mouse button and selecting the menu entitled "Change name..." which brings a small dialog to fill in the new name you want to give it.
- Click now on the blue button of configuration "2". It contains 3 folders:
- By clicking on a "+" icon, you can display what is in the folder. For instance, click on the "+" in front of the Examples folder. You see the list of all the examples that are used throughout the Pizzicato lessons:
- To open an example, click on the "+" in front of it and it will show one or more score icon. Double click on that score icon name and the score will appear in the main part of the window.
- When you right-click on a folder, for instance the Examples folder, you can ask Pizzicato to open all the documents of that folder and show their score icons, by selecting the menu entitled Open documents and folders:
- If you now drag the mouse over the score icons (just drag, not click), you will see that Pizzicato displays the content of that score in a new, temporary window. You can browse many score just like that and see what is in it. Moreover, if you click it and keep the mouse inside the icon, you can hear the score play.
You can learn much more about this document manager, in the lesson dedicated to it. For instance, you can add other folders and organize them on your hard disk. See the lesson entitled The document manager.
You can of course still use the open dialogs of Windows and Mac. They are available in the File menu, Open... item.
- If you want to delete a Pizzicato document, right click on its green icon and select the Delete menu item. Pizzicato will ask to confirm and delete the file.
Opening and creation of a document [Light] [Beginner] [Professional] [Notation] [Composition Light] [Composition Pro] [Drums and Percussion] [Guitar] [Choir] [Keyboard] [Soloist]
To open a document so as to play it, print it and modify it, just double-click on the name of its score icon in the document. The score appears in the main part of the window. For instance, open the example 42. The score appears:
To listen to this score, there is a very practical shortcut. Hit the space bar of the computer keyboard. If your musical configuration or MIDI setup is correctly installed (see the lesson covering this subject), you will hear the sound of these 4 measures. While playing, Pizzicato shows you the current measure with a small triangle moving through the measures during the play. The notes are coloured in red when they are played. After 4 measures, it automatically stops. You can stop it before the end by using the space bar again.
Open now the Ex043 example in the same way:
With the space bar, listen to this score. Then open the Ex044 example:
This arrangement of 4 measures, in a more modern style than the melody of the first two examples, is written for a synthesizer or a sound card compatible with the General Midi (GM) standard. It will not necessarily play correctly on other types of devices. Listen to it with the keyboard shortcut.
At any moment, you can create a new document to start writting a score. Select the New item in the File menu. An empty document appears, according to the Pizzicato version you have.
All Pizzicato versions also offer you a series of templates. They are available in the File menu, Open a template... item. You can explore them, just by selecting these menus. A new document is created, based on the template you selected. This is useful to start a new document with a prepared page layout.
- In all versions of Pizzicato, except the Light version, you will find the three following graphic objects in the left upper part of the score view:
- They influence the zoom of the displayed score. By clicking on the + button you increase the size and on the - button you decrease it. The popup menu displays the zoom value (100 % by default). By clicking on this menu, the list of the possible values appears and lets you directly select one of them. In the following lessons, you can increase or decrease the size of your score, according to the work you do. If you adjust the page layout, it can be interesting to decrease the zoom in order to see the whole page as it will be printed. On the other hand, when adjusting the content of a measure or when entering notes, you can increase the zoom to improve the precision of your work. Note that this zoom value only influences the screen. The printed score is not affected by the screen zoom.
Since Pizzicato 3.6.1, a new plyback tool lets you listen to a precise point in the score (a chord, melodic transition,...), with the Music-Touch playback tool
. This tool is located in the main palette and its shortcut is letter "w".
You simply need to click and hold the mouse button down, to hear what is present at the specific point in the score, for all instruments together. If you move the mouse (while still holding the button down), the playback is shifted to that new location. By releasing the mouse button, the playback stops, except if you hold down the CONTROL key, in which case the sound continues to play until the next click.
According to the Pizzicato versions, this tool applies in:
- The page mode of the score
- The linear mode of the score
- The global mode of the score
- The graphic editor window
- The graphic editor of the global view
- The piano roll view
The original idea of playing back by dragging the mouse on the score comes from the Music-Touch software (hence the name of the tool) which was developed in collaboration with Jacques Ladyjensky. Later, the Music-Touch software evolved more into helping beginners to compose music.
Opening several documents at the same time [Professional] [Notation] [Composition Light] [Composition Pro]
The more advanced versions of Pizzicato let you open and view more than one score at a time.
When you want to open another score and keep the curent score visible, you can double-click a score icon in the document manager, while holding down the CTRL key of the keyboard. Pizzicato opens the score in another window and rearrange the two score windows.
In these versions, when you create a new document (with the New... menu item or the Open template... menu item), Pizzicato automatically creates a new window. You can of course close the documents you do not want on the screen anymore.